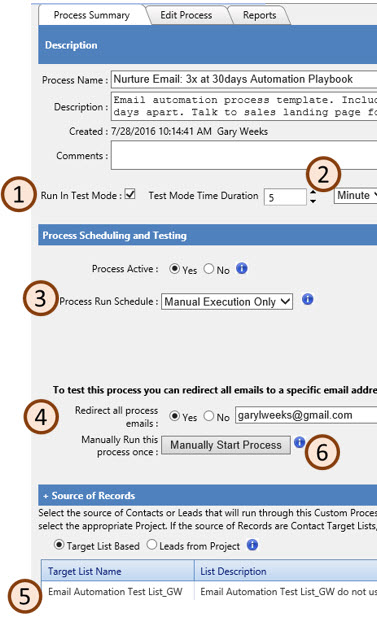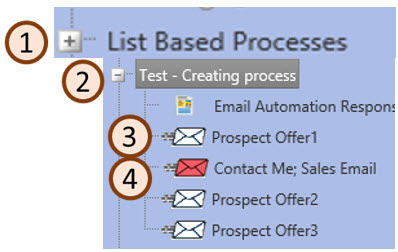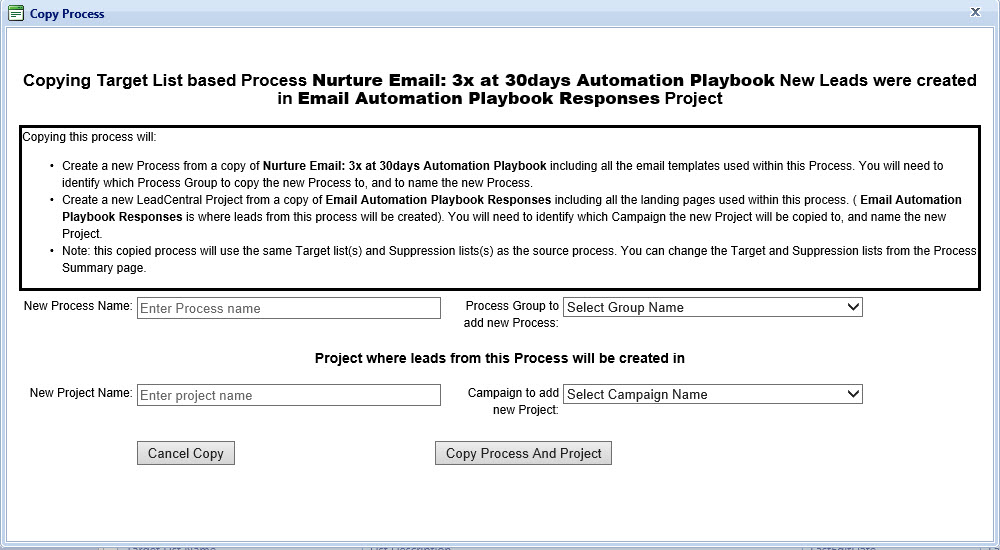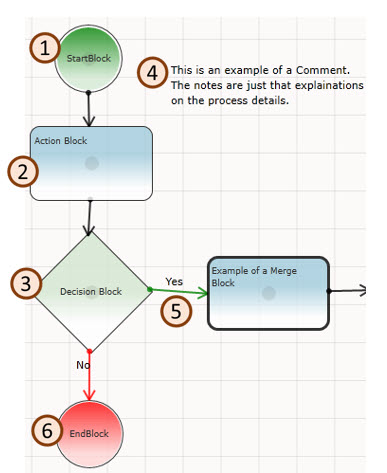The final step is to test your new process. Testing a target list based process is different than testing a project based process. A target list based process is run against a target list, a group of names not necessarily in one project. The process starts when it is turned on and the process runs through every contact in the target list. As new leads are added that match the list criteria, those leads run through the process the next time it runs.
The first step to testing your process is test the Test your Email Template Content. We are assuming that you have completed this step when you entered your content. If not we recommend you go back and review the content so when you are testing the process you can concentrate on the process not the email content. If you haven’t done so already go back and modify the subject line of each email with ::Name:: at the front. This helps in testing.
Steps to test the Process
- Put the process in test mode (1)
- Set the test time at 5 minutes minimum (a longer wait is fine if desired) (2)
- Set Process Active radio button to Yes
- Choose a Run Schedule of Manual Execution Only (3)
- By Redirect all process emails. click yes and enter a redirect email address (If you do not enter a redirect email address leads will be sent to sales) (4)
- Verify the process is using a Test List as your target list. (5) There are test lists set up for you in the List Templates folder. “Testing1 Automated Nurture Playbook Template”, if you need to add the list to your project, click Add Target list button and look under the group “List Templates”. To select the list you want enter a check in front of the list name and click Save.
- There are two test lists in the List Template Folder. Contacts can only be run through a process once so if you need to test the process more than once the test list will need to be changed to “Testing2 Automated Nurture Playbook Template”
- If you want a larger group of names in your test list, for example if you are testing a process with 6 emails you can add both Test lists to your process, “Testing1….” and “Testing2….”
- A Suppression list is needed for the process to run – there is one on your defaulted on your project “Master Suppression Playbook Automation Processes” If it is accidently removed click Add Suppression List button and look for this list name under “Suppression Lists”
- Click Manually Start Process Button to begin testing.
The Testing Process
Once the process is started you can utilize the testing template created to help walk you through the steps of testing a process. The leads that are created will appear in your project, assuming you set up the landing page links utilizing the “Copied” function.
Leads that are generated in your testing will be added to your project. As long there is an email address in the Redirect all process email section (4) then sales will not be notified of the leads.