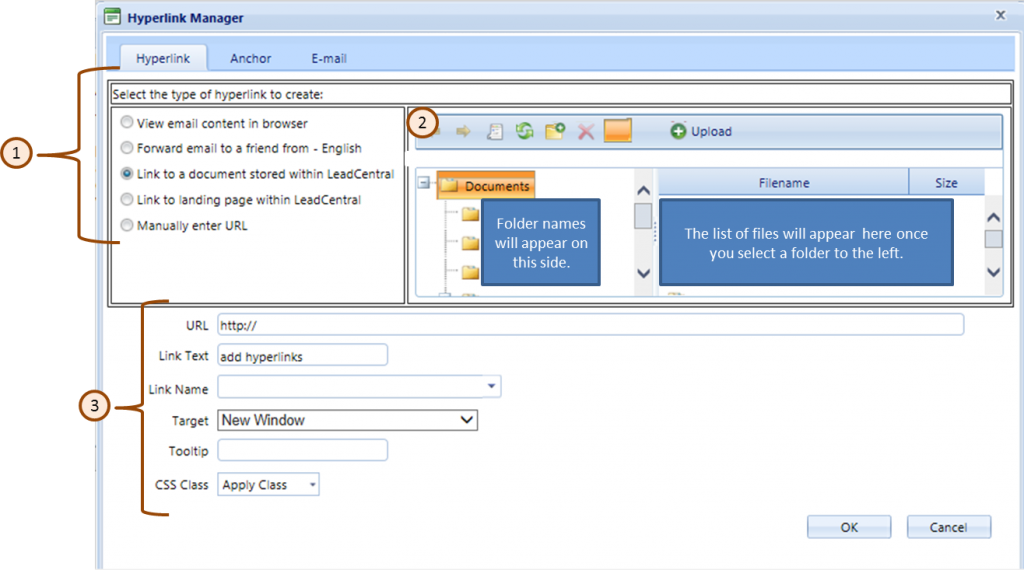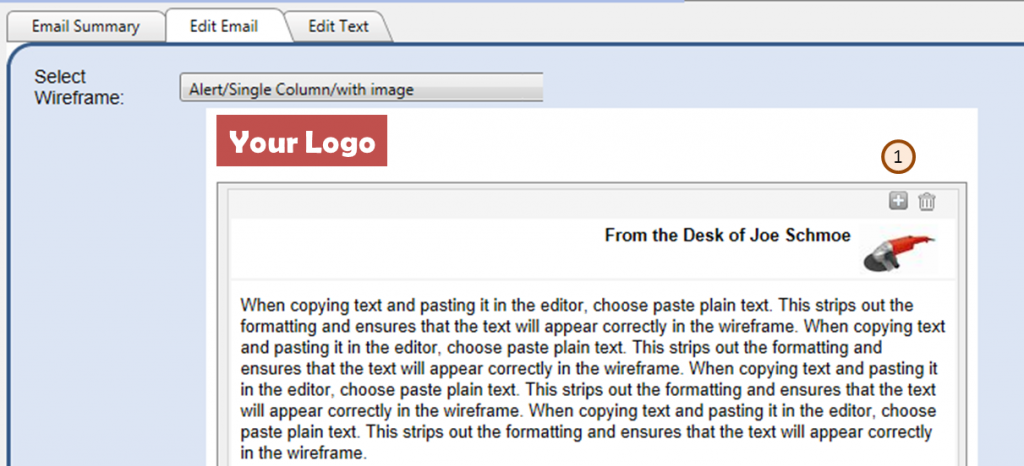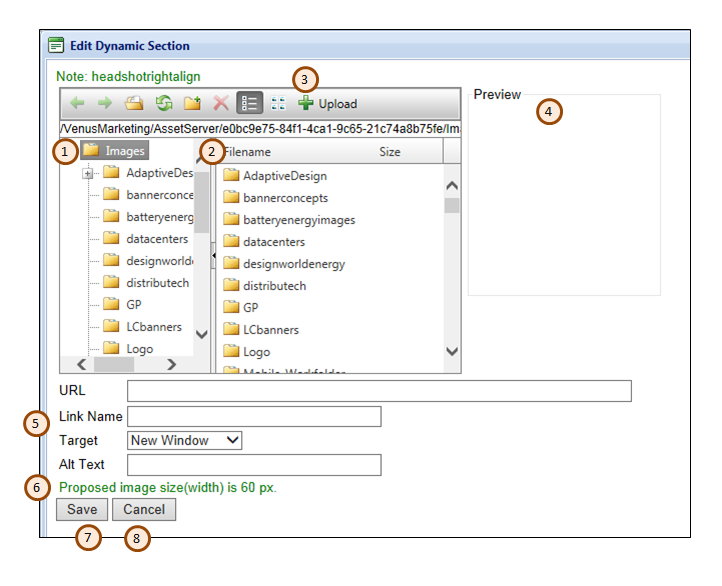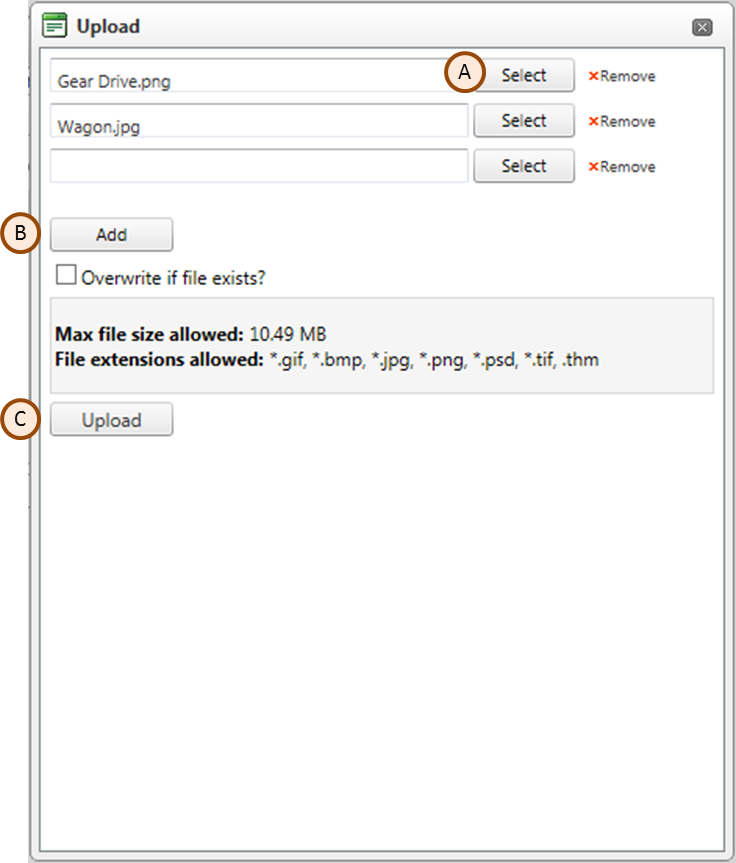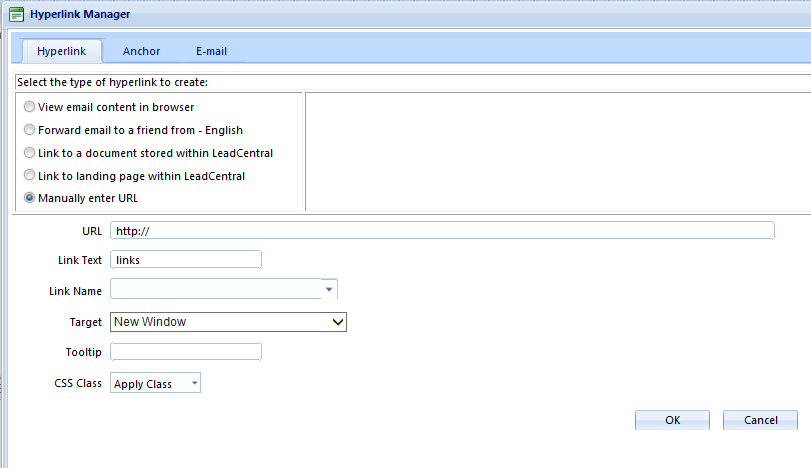From the Open your project and click on the prospect email envelope. From the Edit Email tab, click on any block of text in the wireframe. This opens the Edit Dynamic Section window with a text editing window where you can add or edit text. You have the common text editing tools available in the toolbar. When copying/pasting text, the formatting is stripped however to be save when pasting your text you can right click and choose Paste Plain Text. Also in the toolbar you have the ability to include hyperlinks in the text. After entering or editing text, click Save to return to the Edit Email tab. Note that if you do not update or remove the default text, it will appear in your wireframe.
Adding Hyperlinks
Adding hyperlinks allows you direct recipients to landing pages, documents in LeadCentral and other online resources. You can include multiple hyperlinks in the text of your template, enabling the recipient to quickly access the resources. You can also attach links to images. To enter a hyperlink, from the Edit Email tab, highlight the block of text where you want to add the hyperlink. Click the (1) Hyperlink button.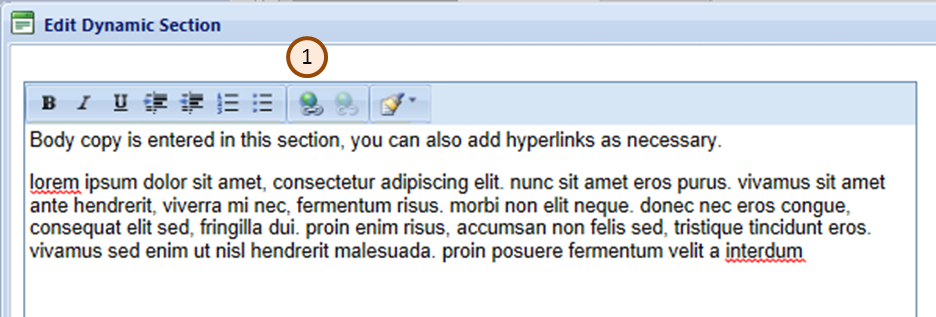
After you click on the Hyperlink icon the Hyperlink Manager window will open.
You have several options for the type of hyperlink (option 1 above):
- View email content in a browser: Creates a link allowing the recipient to view the email in a browser instead of as an email. This is sometimes helpful because different email clients will display your email differently. Viewing the email in a browser ensures that it displays as you intended.
- Forward email to a friend – English: Opens a pop-up window allowing the recipient to forward the email to someone else who might be interested in the content. This link is typically included near the top of the email. It’s helpful to provide this ability to forward the email in a way that enables the system to capture the forwarded address and add it to the contact database. Without this link, the recipient could simply forward the email using the standard email Forward feature, but the system won’t be able to capture the forwarded recipients contact information. Note that the pop-up window will open in English.
- Link to document stored within LeadCentral: Creates a link to documents stored within LeadCentral. The advantage of linking to documents stored in LeadCentral is that it can then track these downloads to identify how frequently an asset is downloaded and by who. You can also link to a document stored outside LeadCentral by using the “Manually enter URL” option (below), but data about that download will not be tracked.
After selecting this option, you will need to (2) navigate to the document stored in LeadCentral.
Link to landing page within LeadCentral
Creates a link to an existing landing page within LeadCentral. The advantage of linking to landing pages within LeadCentral is that the system can collect additional information about the recipient, including the creation of a new lead. You can navigate to the landing page (1) three ways:
- Select Landing Page by Campaign/Project: Shows all the available landing pages organized by campaign/project.
- Select Landing Page by Custom Process: Show only the landing pages used in custom processes, organized by custom process.
- Select Landing Page by Domain: Show all of the domains, and all of the landing pages within each domain.
- After clicking the radio button to indicate the location of the landing page, click in the (2) Landing Page dropdown and choose the desired landing page. You have two (3) contact data handling options:
- Update Data on existing Lead: Specialized applications may require this option. Before selecting this option, contact GrowthPoint.
- Copy Date to new lead: Always select this option. When the recipient clicks on a landing page, the system automatically creates a new lead and populates it with all known information from the contact record. This avoids the need for the recipient to re-enter data and improves the conversion rate tremendously.
- Manually enter URL: Creates a link to pages or assets outside of LeadCentral. Clicks and downloads related to these links are not tracked by LeadCentral. When possible, upload the document to LeadCentral and use the “Link to document stored within LeadCentral” option.
“For more information” Hyperlink
There are times when you want to use one page for a variety of purposes so that multiple pages don’t need to be created. You can modify a hyperlink to automatically track requests for information from that link. To create this type of link, first follow the instructions to create a “Link to a Landing Page Within Lead Central.” The URL for the selected landing page will automatically appear in the URL field. At the end of the URL, add the field name in the LeadCentral database that want to be filled in, and the data that you want to be added to that field. Example: If the URL was: http://opp2.lead-central.com/::LeadGUID::
You would add “/customerinterest=xyz” where “xyz” is the text you want captured in LeadCentral’s customerinterest field. If you wanted to add the text “CostReduction” to the customerinterest field, the resulting URL in the URL field would be: http://opp2.lead-central.com/::LeadGUID::/customerinterest=CostReduction
The customerinterest field is the most commonly used field to capture this type of data, If want to capture and store data to other fields, contact GrowthPoint.
Format detail on the Hyperlink
In the Hyperlink Manager at the bottom of the Hyperlink Manager screen, section 3 on the Hyperlink graphic, you will see a number of optional fields for completion:
-
URL: If you selected a document or landing page in LeadCentral, the URL will automatically fill in. Otherwise, you will have to manually fill in the URL.
-
Link Text: This field simply repeats the text that you selected to be highlighted as your link. You can edit the link text here and that change will also be made within the email.
-
Link Name: Enter a descriptive name of what the link connected to. This will greatly simplify review of reports related to the email because the number of clicks on each link will be reported by the link name you enter. This provides at-a-glance analysis of the most-clicked links. This field is only for reporting and will not appear in the email. Note that if you select “View email in browser” or “Forward email to a friend” you cannot add a link name.
-
Target: Defaults to “New Window” which is the preferred option.
-
Tooltip: Text entered in this field will appear as a pop-up when the recipient hovers over the link.
-
CSS Class: Defaults to “Apply Class” which is the preferred option.
After creating and formatting your hyperlink, click OK to save the changes.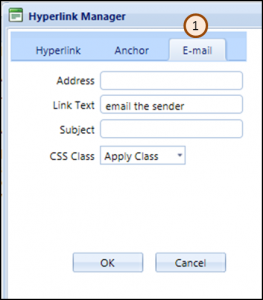
Create E-mail Hyperlink
This option creates a link that will open a preaddressed email. From the Hyperlink Manager, click the (1) E-mail tab. In the Address field, enter the destination email address. The Link Text field shows the text you highlighted in the email as the link. Fill in the Subject of the email. Leave the CSS Class dropdown with the default selection, “Apply Class.”
Repeating a Wireframe Section
You can repeat the elements of your wireframe by hovering your mouse over the wireframe in the Edit Email window, then clicking the (1) Plus Sign at the top-right of the window. This duplicates all of the elements of the wireframe. You can now edit each of the text blocks individually. You can also replace the repeated images. Remember that if doing put a image in the placeholder that will leave a blank area in your wireframe. Cl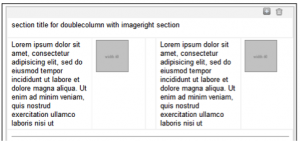 ick the Trash Can at the top of the window to delete the repeated section.
ick the Trash Can at the top of the window to delete the repeated section.
If the content is two columns wide, like the example to the right you do not need to fill out both sections. The section you don’t complete will show up blank. For example you can enter the article on the left and leave the right article blank.
Moving Sections in a Template
After repeating a section and entering content and saving changes, you may find that the contents needs to be reordered. To move the sections hover over the section to be moved, and click on the grey border surrounding the article and drag the section to the new location. You will get a message that asks if you are sure you want to move, click OK to confirm the move. Sections can only be moved within their repeater section.
Preview the Template
At any time you can click the Preview button on the top right corner of your page. The view may not be perfect depending on your browser settings, but you can get a general idea of the layout and look. To see exactly how the email will appear it is recommended that you email a test message to your email account.