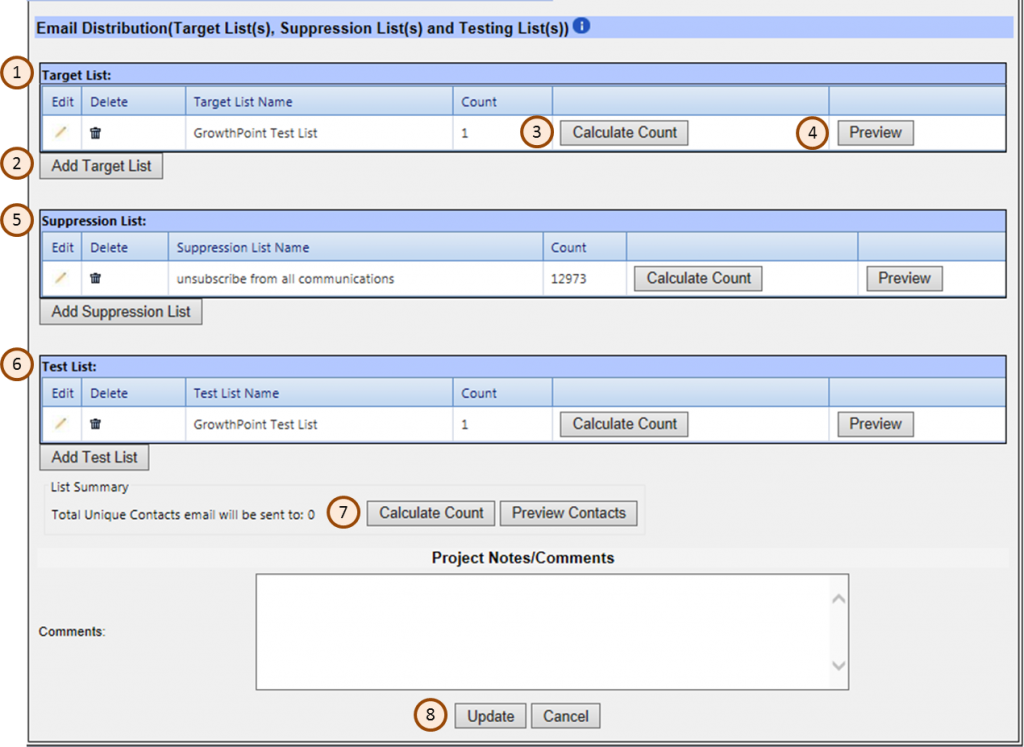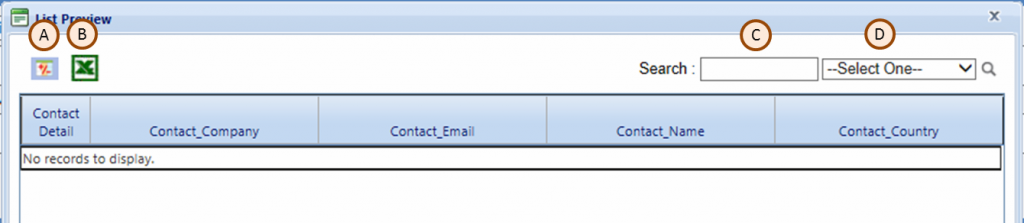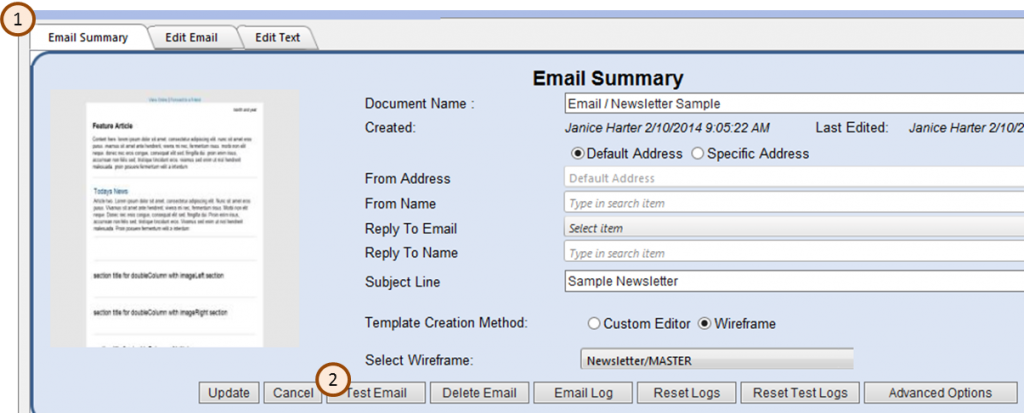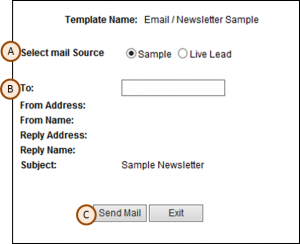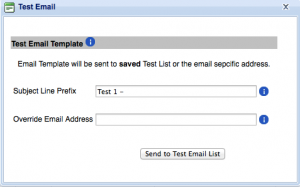Links are labeled for reporting purposes. If links are labeled you are able to review what links were most often clicked you can determine what topics generate the most interest from your readers. Thus allowing content to be created that best fits your readers interest, thus driving up your open and click rates for your emails. It is a good idea for your company to determine a plan on how you want links labeled. A suggestion is Product Category followed by content type.
So although labeling of your hyperlinks in not mandatory it is definitely recommended. The report are still possible if links are labeled but it is much more difficult to read and determine what content is generating the most interest.
There are two places to label links, in the Hyperlink Manager as you add the links to your content or in the Email Summary tab both options are discussed below.
Labeling links from the Hyperlink Manager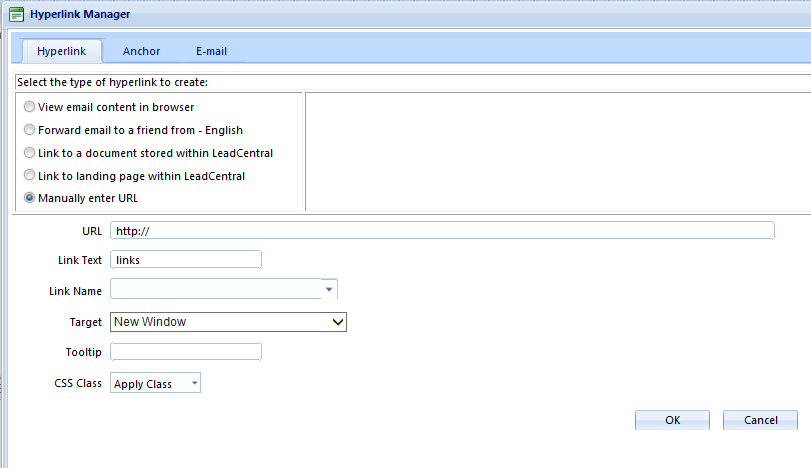
When adding a link to your content there is the option to also name the link in the Link Name field of the Hyperlink Manager. Link names can be modified in this window as well. If the link has been previously been used the previous name will appear in the window. When you are done making changes click OK at the bottom right of the Hyperlink Manager window.
When creating a target list you have the option to search for a keyword found inside the link name, thus labeling links becomes even more important. By labeling links based on the topic of interest you can later pull a list to find contacts interested in a particular topic.
We recommend that you do not use the “&” in the link name, if necessary use the word “and” instead of a “&” symbol.
Labeling Links in Email Summary tab
Labeling links in the Email Summary tab allows you to label all the links in your email all at once versus one at a time. The benefit of this is seeing all the links in your email in a list allowing it to be simpler to be consistent in your link labeling.
To reach the Email Summary tab click on your email (the blue envelope) on the left side of your screen, which will open the email summary window on the right side of the screen. Scroll down to the bottom of your page to see the Results by Link URL section.
Next to each link you will see a pencil, which allows you to edit the Link Name (label), then the Link Name column followed by the Link URL. The link is clickable if you are unsure where the link is pointing. Click on the pencil, a pop up will appear where you can add the Link Name. Click Update when complete. Link Names can be added or changed after the email is dropped. As mentioned above the labeling of links based on the topic of interest can be very helpful if you later want to create a target list based on contacts interested in a specific topic.
In the Results by Link URL window The links with the same Link name will be grouped together. Also note worthy is the ViewInBrowser or Forward to a Friend Links will not be listed as links.