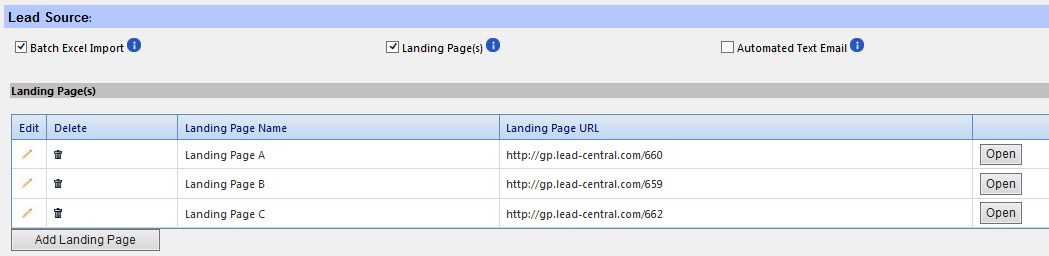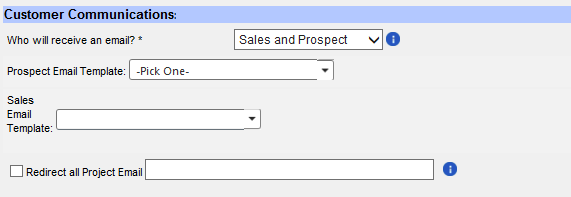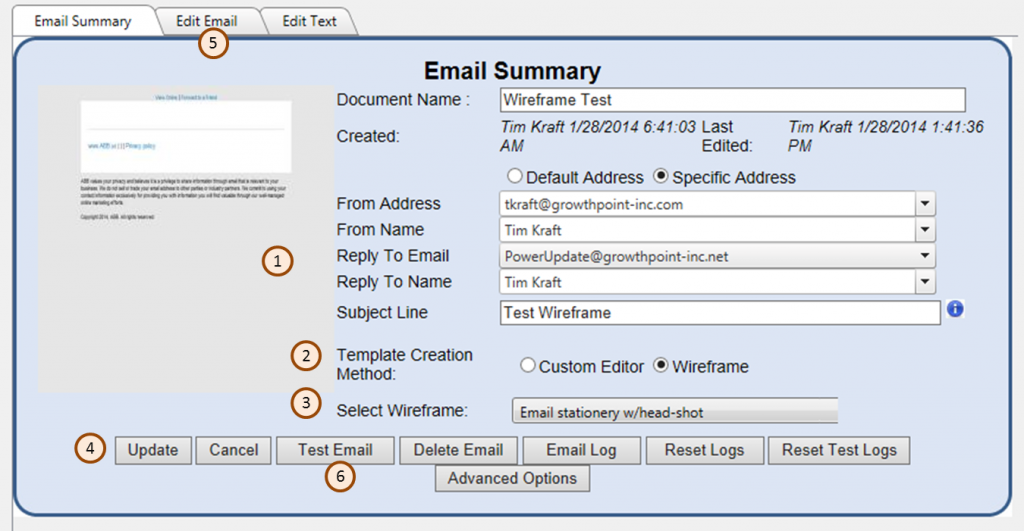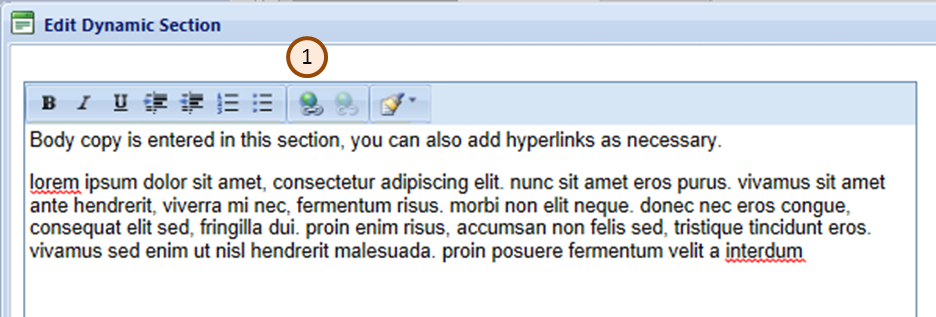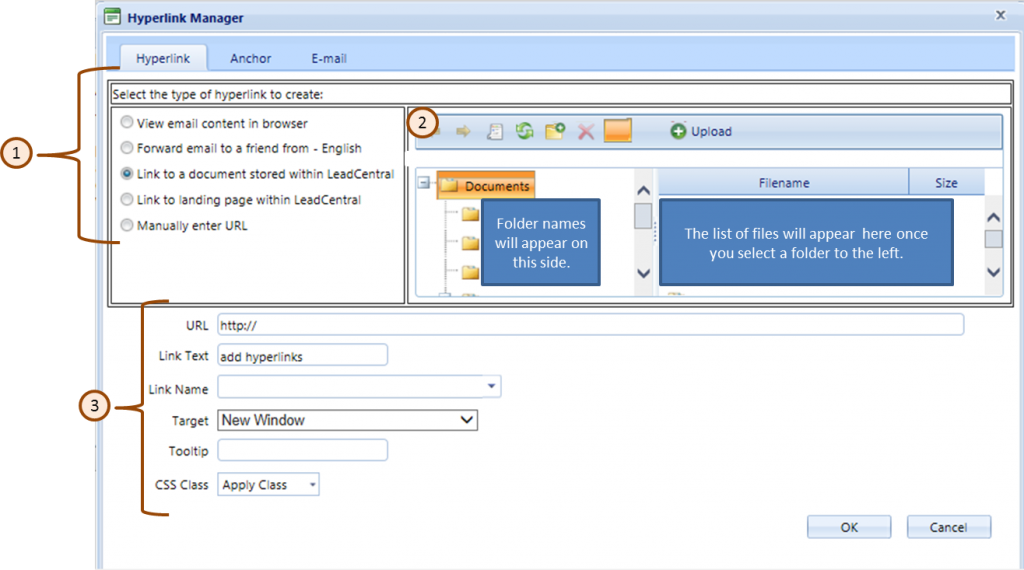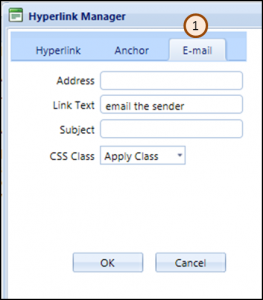The key to successful demand generation programs is having consistent Sales follow-up of qualified leads. Sales needs to see consistent lead qualification criteria between Campaigns and tactics. It is critical that Marketing and Sales needs to have a common agreement on lead qualification definitions. GrowthPoint recommends a simple grading scheme for sales ready leads, based on 3 grades to communicate priority. There will be other lead grades that only marketing will use for non-sales ready leads. Example Prospects who have expressed some interest, but are not ready to a Sales person to contact.
The 3 sales ready lead grades are below.
Hot
Prospect has been through filters to remove (competitors, and other non influencing individuals), and indicated there is an active project they are working on, and would like to be contacted by an local expert.
It is important to realize there will be few of this graded leads, because many buyers would like to self serve vs vs talking to a sales person and be “sold”. Hot leads are urgent because the Prospect is waiting for someone to follow-up. The value in dollars of Hot leads are not necessarily and higher then other graded leads. Typically the Prospect is mush further down the buying process then other graded leads. Examples of a Hot leads are
- Tradeshow booth worker met with prospect who indicated they would like to learn more about the products/solutions and have someone follow up with them.
- Prospect downloaded a white paper off and indicated they would like to be contacted by a local expert
- Prospect attended a marketing hosted webinar asked questions indicating they have an active project that are going to make decisions on suppliers soon.
- Prospect has requested a quote for a product or service on the company website
Warm
Warm graded leads are where filtered prospects indicated they have needs that align with our products or services, authority based on position or Job Function, potentially a funded project or they are building the business case, but did not expressly say they wanted to be contacted. This does NOT mean these Prospect are not as important as a Hot leads, it means the Hot leads are more time sensitive because the Prospect is waiting for someone to follow up with them. Typically Warm leads are earlier in the buying process where it is easier to influence their preferences. Examples of Warm leads are:
- Tradeshow attendee where a company booth worker qualified the Prospect with buying influence, interest in company offerings, potential funded project, but did not specifically request a follow up.
- A webinar attendee who engaged the speaker with good questions and job function indicates they have influence in buying process
- Prospect who engaged with nurture program indicating they have a funded projected and job function indicates they have influence in buying process.
- Prospect requested a catalog, sample product, or demo and job function indicates they have influence in buying process.
FYI Only
This is a special grade lead for Sales they are told they do not have to follow up on these leads. The are just for their information. They may see a person in an account they are trying to crack, and this may be a good excuse to make contact with them.
FYI Only graded leads are to inform Sales there is a partially qualified Prospect who has responded to an Offer. Because these Prospects have not been fully qualified because of missing data, but have been through filters to remove non influencers or competitors.
Nurture
Nurture grade is when a Prospect has responded to a marketing offer like downloading a white paper, but are not qualified or Sales ready. The intent of Nurture grade leads is, to Nurture the Prospect over time building preference and trust. When the Prospect has been qualified with an opportunity, a Warm or Hot lead will be sent to Sales for follow up.