Find your project on the left side of the screen, click on the Project Name which will open the Project Summary tab on the right side of your screen.
Three list types must be associated with a mailing:
- (1) Target List of people you want to receive the mailing
- (5) Suppression List of people who specifically should not get the mailing
- (6) Test list of people who will receive the mailing to verify that it is correct prior to the actual distribution
For each of the three types of lists, there is an (2) Add Target List button that lets you include a list. You can include multiple lists Target, Suppression and Test lists. If you make changes to your lists, click (8) Update at the bottom of the screen to save your changes. After adding a list, you can see how may recipients are in each list by clicking (3) Calculate Count. The lists are updated dynamically, click the button if it has been some time since you have added the list and want to recheck the count. Click the (7) Calculate Count button on the lower portion of the page to get a unique number of recipients after the emails on the Target list have the contacts from the suppression list removed. To see who is in a list, click the (4) Preview button to open the List Preview window.
If you have more Target list on your project you will see an image of an error pointing down or up. You will see the arrows to the right of the preview button. To change the order that your lists are sent to you just click one of up or down arrow buttons next to the list name. This is particularly useful if you want a specific group of people to received your email/newsletter first.![]()
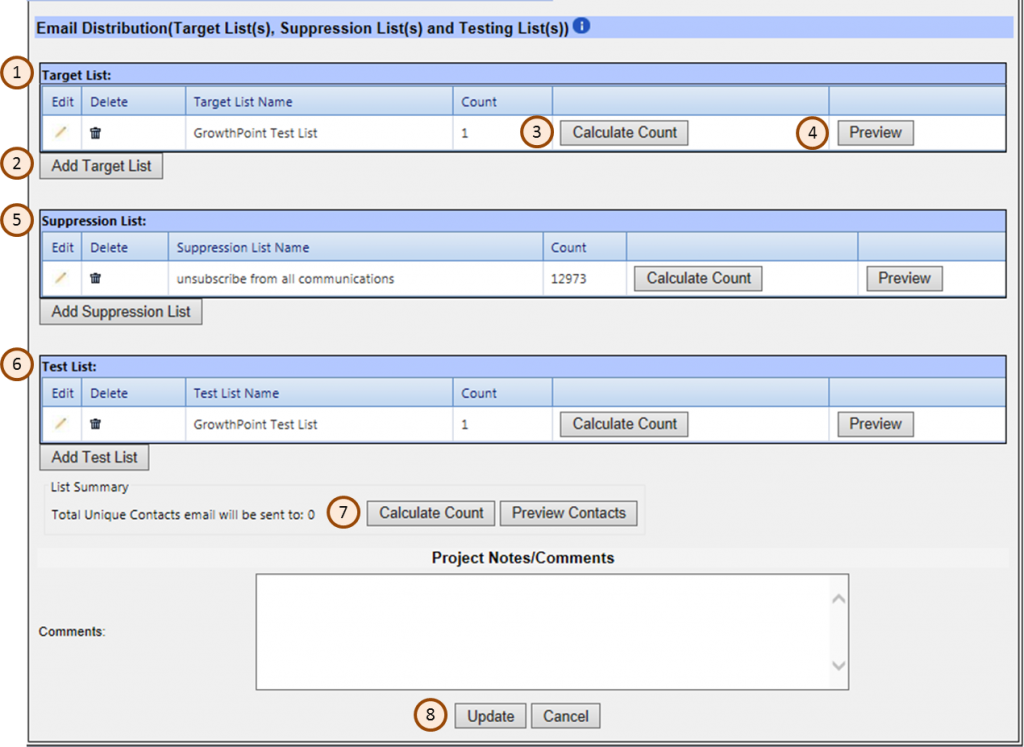
Previewing a List
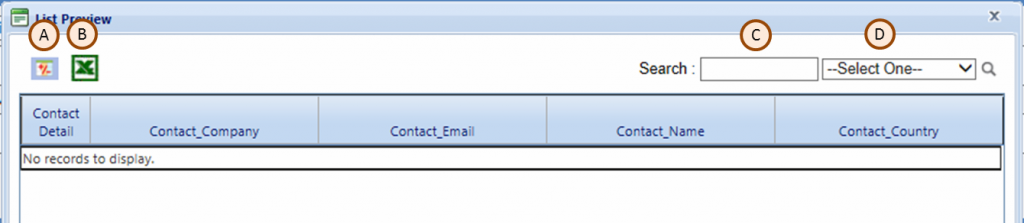 If you open a list to preview what contacts are in the list a List Preview opens. You can modify the columns shown in the List Preview by clicking (A) the Add/Remove Columns button. Click the (B) Excel button to export the list to a worksheet. If there are certain people who you would expect to be in the list, or not be in the list, you can quickly verify their presence in the list with the (C) Search field. Enter the search information and then, in the (D) Select One dropdown, choose the column (field) to search.
If you open a list to preview what contacts are in the list a List Preview opens. You can modify the columns shown in the List Preview by clicking (A) the Add/Remove Columns button. Click the (B) Excel button to export the list to a worksheet. If there are certain people who you would expect to be in the list, or not be in the list, you can quickly verify their presence in the list with the (C) Search field. Enter the search information and then, in the (D) Select One dropdown, choose the column (field) to search.
Do a thorough job of reviewing the results from your list to ensure you have included all the desired recipients and no undesired recipients. If the list is not returning the desired results, adjust your criteria and repeat the preview and verification process.