The Process Templates are designed so you should not have to make any changes to the actual process. You will only need to edit the Prospect and Sales emails as well as the Landing pages. We would like to overview how the processes work and what each block does just to help you understand what the process is doing.
The automation processes use the Microsoft product Silverlight if you don’t already have this installed you will be prompted with a message and an option to download it. We have noticed that processes are easier to edit Internet explorer, but it can be done as well in Chrome or Firefox.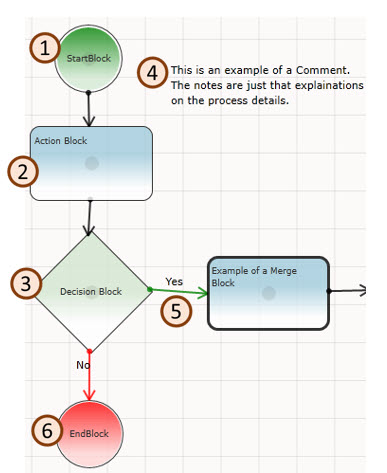
First step lets explain the different types of blocks and what they can do
- Start Block (1) – This round block indicates where the process starts
- Action Block (2) – This rectangular block is used when you want to add an action, to make something to happen at this step. Actions are things such as the sending of a prospect or sales email, adding a value to the lead (for example a lead grade). You can also add a wait time if you don’t want the action to take place immediately, i.e. add a delay in the process. A good place to add an action block with a wait time is right after the start of the process so you can see the count of the leads affected at the beginning of the process, before any action is actually taken.
- If an action block is showing with a bold line around it, this is indicating the block is a merge block. Merge blocks connect sections of the process and help the process run smoother. If merge blocks are necessary they will be in your process template.
- Decision Block (3) – Used when you want to create a yes/no branch. For example the block make look to see if a previous email has been opened, if a lead is graded cold, or if an email was opened. This is done so the next step will be different depending on the answer the decision block.
- Comment Block (4) – Just like it sound it is just comments, notes on the screen to remind you what is happening at different stages, add as many as you like with lots of details, as it will save you confusion in the long run.
- Connectors (5) – straight lines and angled lines (When you add a line to your process you will have a choice for a line or a Polyline) When you right click on a line connecting two blocks choose modify in the drop down shown you can select to change the line from a straight line, the default, to a polyline (a line with bends in it.)
- End Block (6) – the end block tells you how many people have finished the process.
Modifying your Copied Process
To view the contents of a block double click or right click and choose modify to open and view the contents of any block. If you don’t want to make changes click close otherwise make your necessary changes and click OK to save any changes required. You will notice we recommend making the description on the blocks as detailed as possible. For example, if there is a delay in the process it is helpful to put it in the subject line. This helps so you don’t have to repeatedly open blocks to determine their purpose.
To move one block at a time
- Left click on any block
- Hold down your cursor and move the block to its new location
To move several blocks at once
- Left click, hold and drag your cursor over a group of blocks
- A yellow box will appear and size to cover a group of blocks and their connectors as you drag your cursor
- Lift your cursor and the selected blocks will be yellow
- Left click on one of the yellow blocks, hold down your cursor to move the group of blocks on the page. For example you can drag the group of blocks down the page to spread out your process or add additional blocks to the page.
- When you are done click somewhere else on the page to remove the yellow from the blocks allowing each block to be moved one at a time.
To copy a group of blocks
- Left click, hold and drag your cursor over a group of blocks
- A yellow box will appear and cover a group of blocks and their connectors as you drag your cursor
- Lift your cursor and the selected blocks will be yellow
- Right click on one of the blocks and choose copy
- Right click choose paste
- Your pasted clicks will still be yellow so you can click on one of the blocks and move the set on the page
- When you are done click somewhere else on the page to remove the yellow from the blocks.
To remove/add or modify a connector line
- To remove an existing line, right click and choose delete. You will get a pop up confirming you want to delete the object, which you have to click OK to continue.
- To add a new connector, left click and drag your cursor between the dots in two blocks. When you release the line will appear.
- To change an existing straight connector line to a bent line, right click and choose Modify. The pop up appears that allows you to change the type of line from Line to Polyline. Click OK when you are done. A dot will appear in the middle of your line which allows you to add “bends” in the line. Drag the dot in the middle of the line to change the angle.
To save your changes click the SAVE button at the top of the page.
If you don’t want to save your changes click the Process summary tab and the changes you made will not be saved.