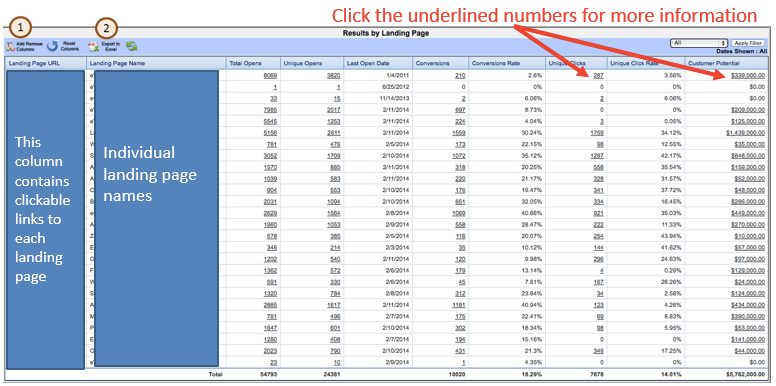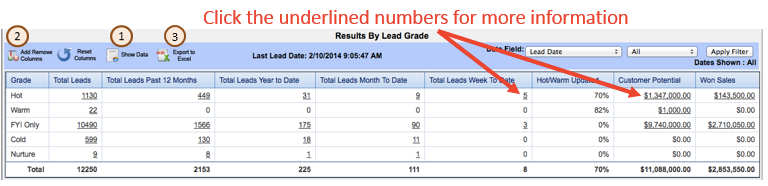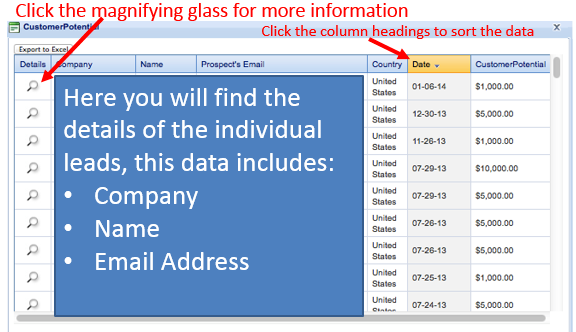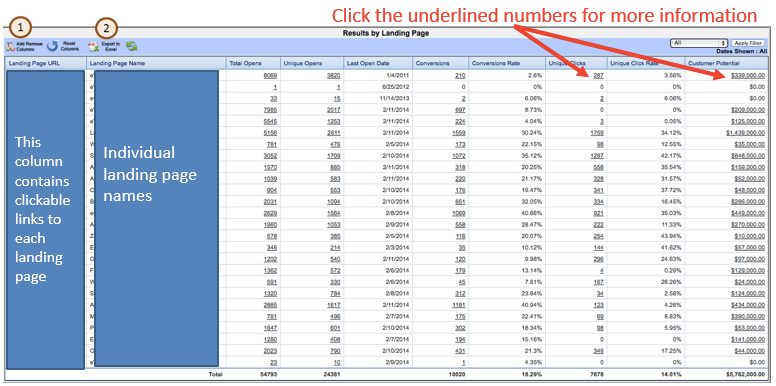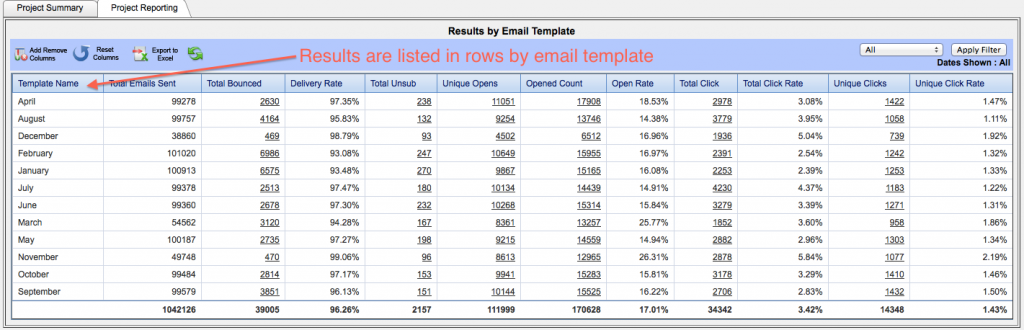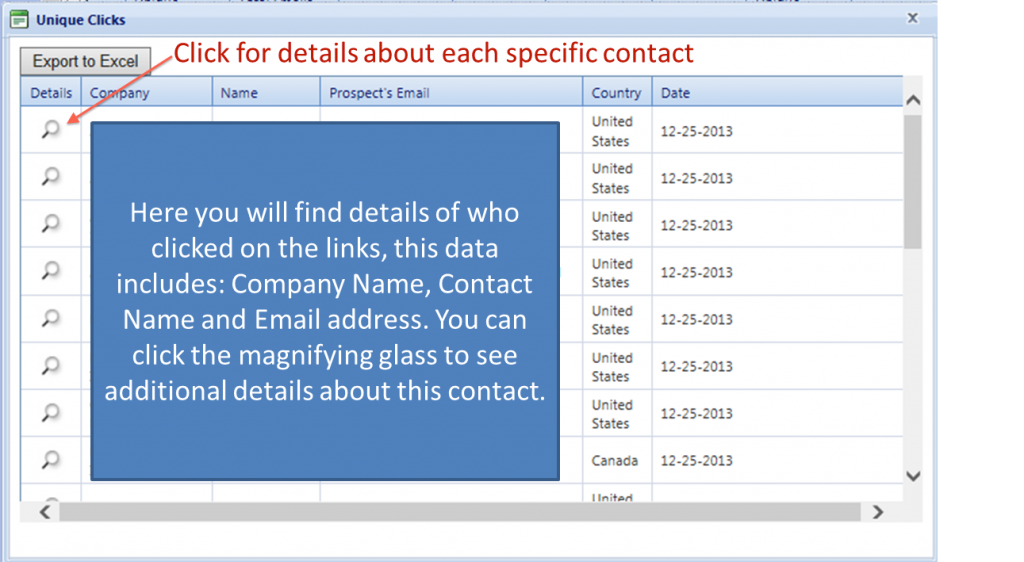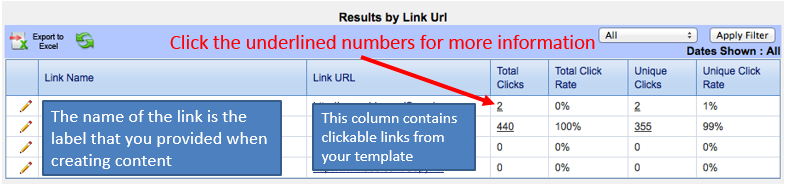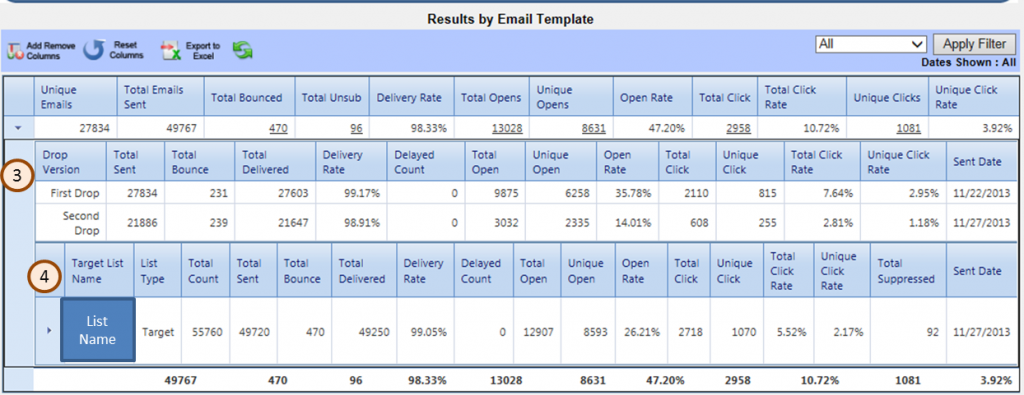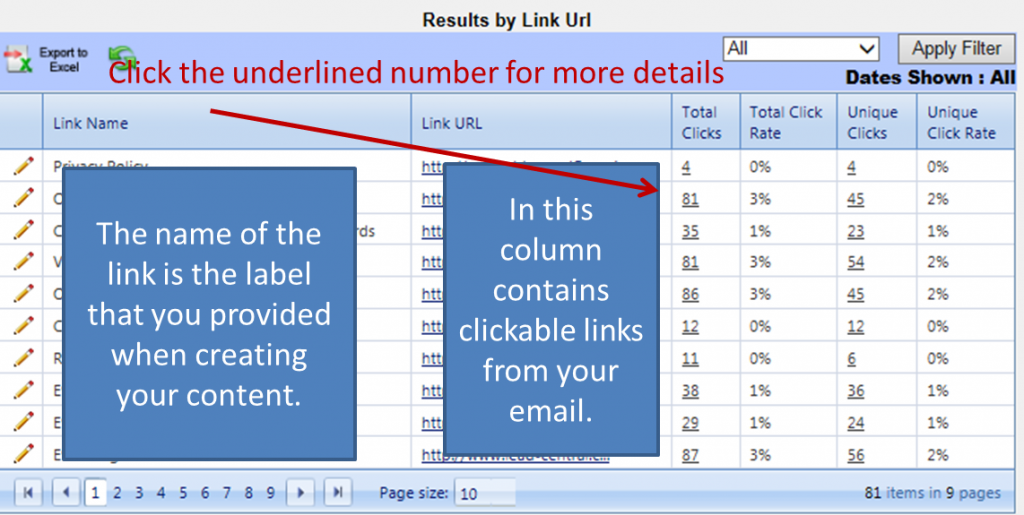You can track the results of your marketing tactics in real time with landing page reporting in the MRC. There are two levels of reporting available: results by individual landing page, and results by project. The results by individual landing page will allow yo ufo take a close look at the metrics for a specific landing page template, including the click data for each link. You can see the overall results for that specific template, and you can also see results grouped by drop date and target list. The results by project allows you to see the results of each landing page template within that project side by side.
Results by Individual Landing Page Template
Look on the Landing Page Summary Page to see the results for a specific landing page template. Here, you will find the overall metric for this template. You can customize this report by (1) adding or removing columns, and you can also (2) Export the results to Excel. The landing page URL (3) will open the landing page, and everywhere there is an underlined number (4) you an click through to get more details.

If you click on the underlined numbers (4) in the Opens, Unique Opens, Conversions, Clicks and Unique Clicks columns you will get names and details about the people who opened or clicked. Further details about each individual contact are available if you click on the magnifying glass to the left of the contact. The entire history of each contact is tracked in LeadCentral. So, on the Contact Detail Page you can see which emails a specific contact has received and opened, what they clicked on, and what tactics they have responded to across all Campaigns in LeadCentral.
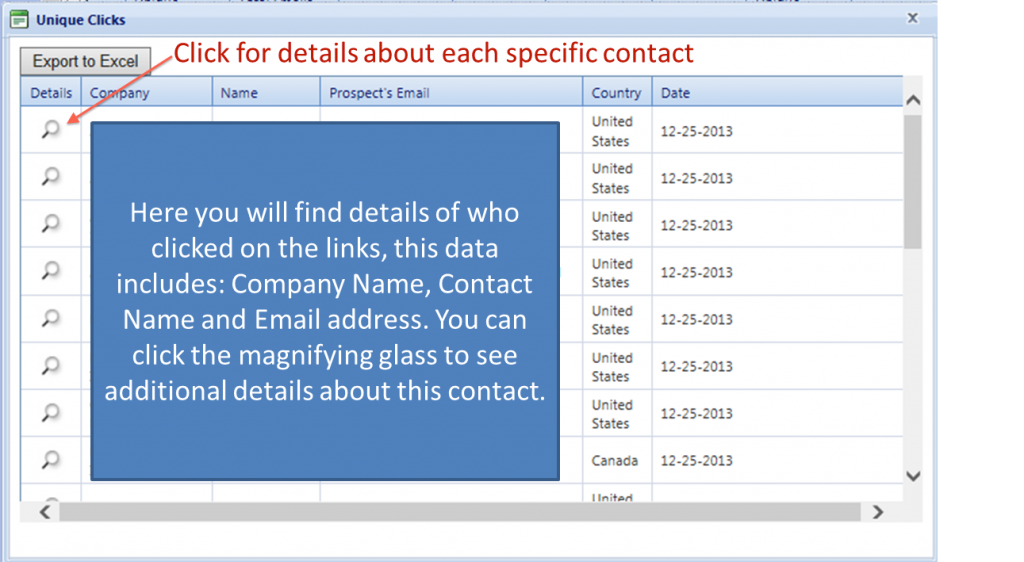
Scrolling further down the Landing Page Summary Page you will find Results by Link URL. This contains click data of all the links within the landing page template. Again, clicking on the underlined numbers will give you a list of all the individual people who clicked on the specific links.
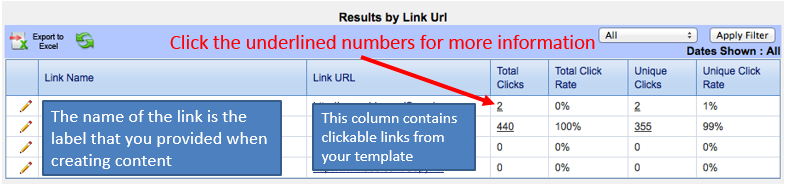
Results by Project
From the Project Detail Page, click on the Project Reporting tab.

Here, you will find Results by Lead Grade and Results by Landing Page. In the Results by Lead Grade you will see the results of the project organized by Lead Grade. When you first arrive on the page you will need to click on the (1) Show Data button to expose the data in the table. Just like in the Results by Landing Page table, you can customize this report by (2) adding and removing columns, and you can also (3) export the data to Excel. Click any underlined number to get more detail. For example, clicking the numbers in the Customer Potential column will give you details about each specific lead that contributed to the total dollar amount for that row.
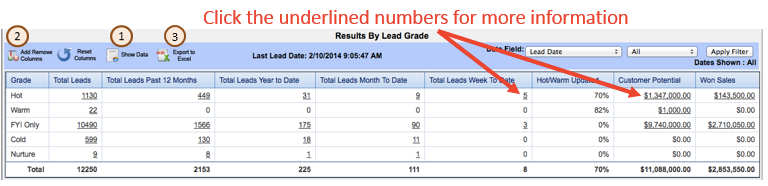
In the Results by Landing Page report you will see the individual results of each landing page associated with this project. You can (1) add and remove columns to customize your report, (2) export the data to Excel, and click on any underlined numbers for more details.