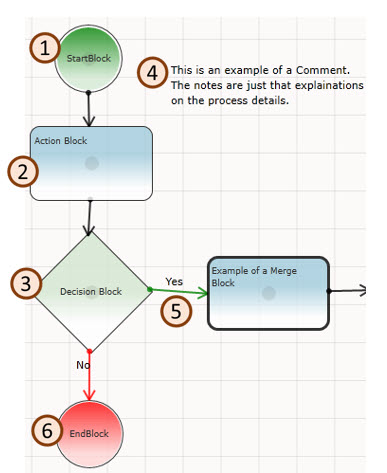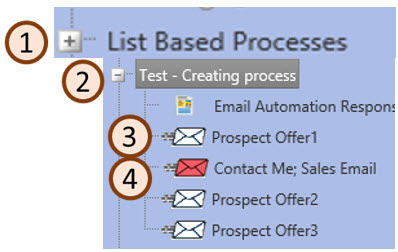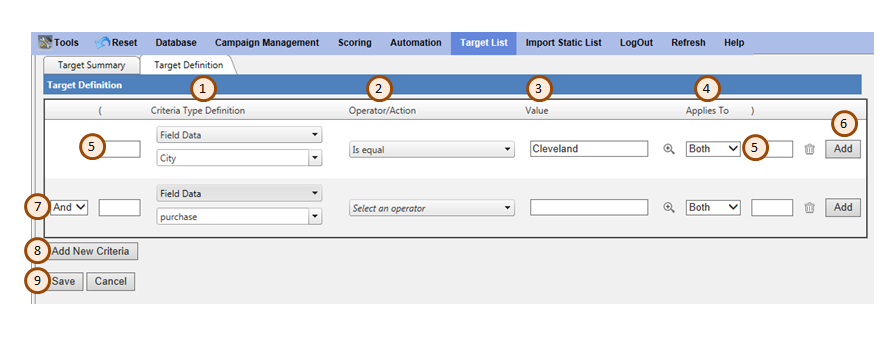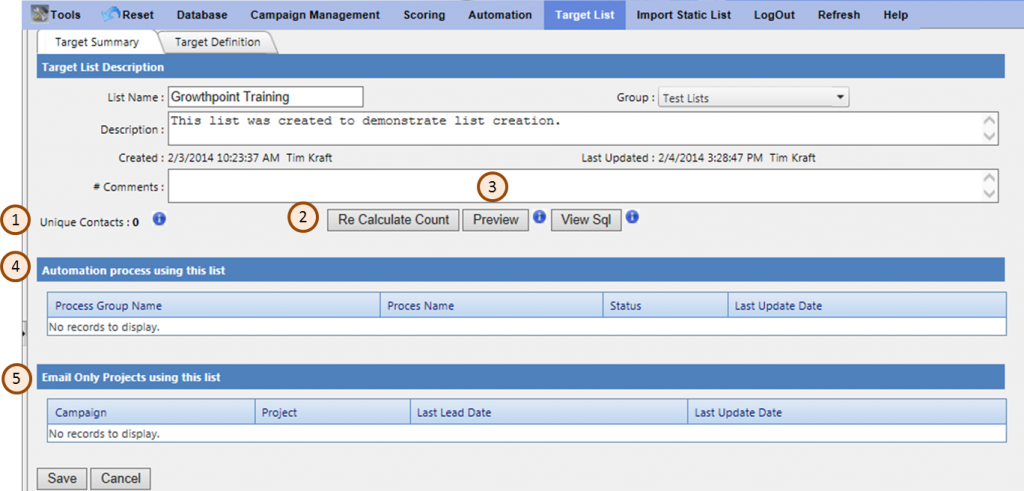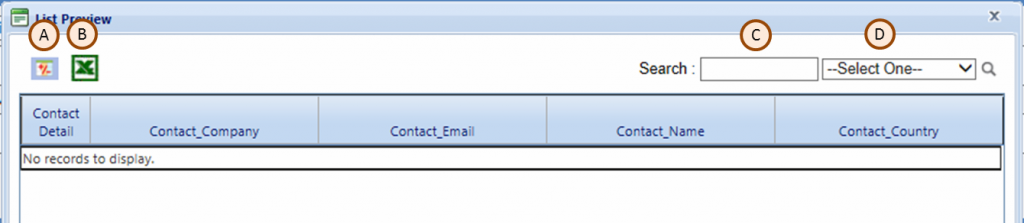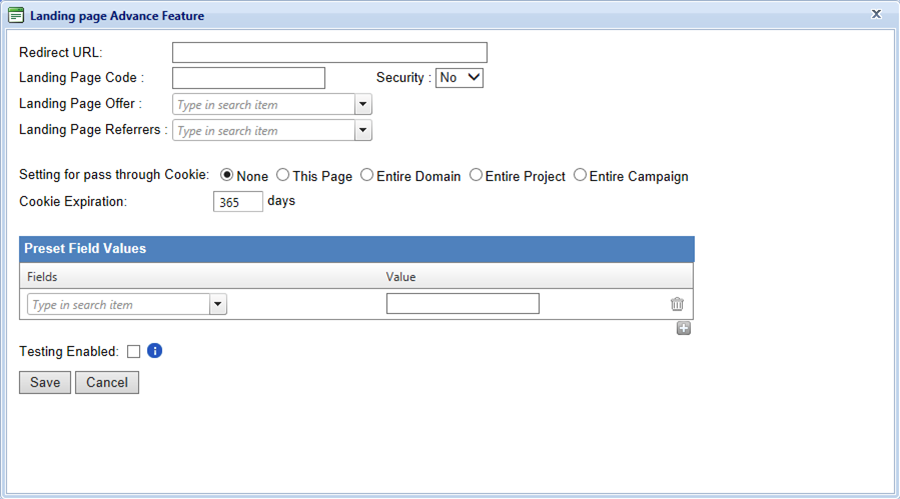The landing pages from the process template you just selected to be copied will be copied to your newly created process. The good news is you don’t need to start from scratch you can utilize these templates for your new process.
So what is next?
- Where can I find my pages? The landing pages to edit for your new process will show up in the newly created project and in the newly created process. The pages are the same just accessible from both places. You can change the content in either place.
- To find the page in Campaign Management click on the Project Name on the left side of your screen and click on the plus sign
- If you do not see your project change the filter on the top of the screen from Active Projects to all Projects and click Filter Project to see more options
- Click the plus on your Project Name to see the Landing Pages. Landing pages have the familiar yellow and blue icon.
- When you open the project you will see the Source Description as the final item on the list. In the next step when you are editing content you will be adding this Source Description.
- Is editing a page in a process different than editing a “normal landing page”? No making edits is the same as any other time you would make edits to a landing page. To make your changes, open the landing page and make the necessary edit changes. If the page is a custom page then follow the editing rules of changing a custom html landing page. If your page is utilizing a wireframe and you need help with adding content or making edits then follow landing page wireframe editing standards (look at step 3 and below).
- If you need to completely change the content or want to change the look or the page do not delete the page. The easier path is to either completely remove the html on the landing page and the thank you page and paste in the new content. Or you can change the landing page wireframe, this can be done on the landing page summary. Sometime changing the landing page wireframe after one is already attached to your landing page can confuse the browser so if you have problems please contact your project manager.
- Do not forget to change the thank you page content. You want to make sure you are pointing to correct offer. As a reminder you can change the text on the download button when adding a hyperlink.
- The final step is to test your landing page. Since the page copied is a working page the most important thing will be to review the content. Instructions on testing landing pages can be found here.